G Suite Sync For Microsoft Outlook
- G Suite Sync For Microsoft Outlook Not Syncing
- G Suite Sync For Microsoft Outlook Mac
- G Suite Sync For Microsoft Outlook Download
Copied from: https://support.google.com/a/users/answer/153871?hl=en
Sync Google Calendar with Outlook Using G-Suite Sync. Google offers a syncing tool for Microsoft Outlook for Windows, called G-Suite Sync for Microsoft Outlook. This tool makes it easy to sync Gmail, Google Contacts, and Google Calendar with Outlook. But there's a catch: It's only available for paid G Suite users. This means you can't use it to. Microsoft Outlook is a personal information manager software system from Microsoft, available as a part of the Microsoft Office suite. Though primarily an email client, Outlook also includes such functions as calendaring, task managing, contact managing, note-taking, journal logging, and web browsing. Individuals can use Outlook as a stand-alone application; organizations can. If you have a paid G Suite account, you can use the G Suite Sync for Microsoft Outlook tool. Outlook can automatically sync with a Google Calendar when you use Outlook on mobile devices for iOS. Google Apps Sync for Microsoft Outlook is a plug-in for Microsoft Outlook 2007- 2016 that lets you import your current data from your NJIT Google account into Microsoft Outlook and keep using Outlook to access your Webmail by Google mail, contacts, and calendar.
Installing G Suite Sync for Microsoft Outlook (GSSMO) also installs G Suite Migration for Microsoft Outlook (GSMMO), which lets you migrate your Outlook data to your new Google Account. We recommend using this migration tool if you want to stop using Outlook.
G Suite Sync For Microsoft Outlook Not Syncing
From this point, sync is fully automatic. Every change you make in Outlook Calendar goes to G-Suite Calendar, and every change you make in G-Suite Calendar goes to Outlook's Calendar. Setup Guides: For Windows: Sync G-Suite with Outlook; For Mac: Sync Google with Outlook for Mac; G Suite Sync for Microsoft Outlook Transition guide.
GSSMO does not work with personal Gmail accounts.
*** Before you begin
- If you haven't already, sign in to your Google Account to accept Google's Terms and Conditions.
- Make sure that you install GSSMO on the computer where you use Outlook.
- Before you install GSSMO, make sure that the program is not running.
G Suite Sync For Microsoft Outlook Mac
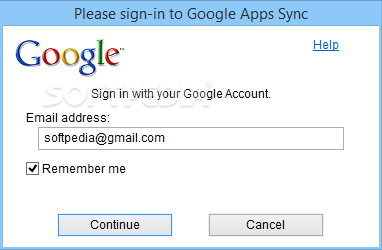
- Review these system requirements for your computer.
Before continuing with the installation, install any updates to your version of Outlook or Windows.
- Go to the GSSMO download page.
- Click Download GSSMO.
- Open the installer and follow the instructions to install GSSMO.
*** After you install G Suite Sync for Microsoft Outlook (GSSMO), you're prompted to sign in with the Google Account you use for work, like myusername@psi.edu.
To sign in:
- Enter the email address for your Google Account and click Continue.
- Enter your password and click Next.
- Click Allow to provide GSSMO access to your Google Account.
*** Import data
G Suite Sync For Microsoft Outlook Download
- Switch to GSSMO by clicking the GSSMO icon in your Windows taskbar.
- In the Set Up G Suite Sync for Microsoft Outlook box, check the Import data from an existing profile box. Then, select an option:
- An existing Outlook profile (default).
- If your Exchange profile is listed, select the profile name to import directly from Exchange.
- If you've exported your data from Outlook to a PST file, select From a PST file. Browse to the file on your computer.
Note: If the options are grayed out, you need to install a separate tool to import data. For details, see Enable import options.
- Check the boxes to specify what type of data to import. For details, see What's synchronized between Outlook and G Suite.
- (Optional) Check the Send crash reports and usage statistics to Google box. For details about what information is sent, see Send usage and crash reports.
- Click Show advanced settings.
- Check the Turn AutoArchive off box to keep a copy of all your archived messages.
Now, your archived messages will go to a new Archived folder that is synced with your Google Account.
- Click Create profile.