Download Driver For Insignia Usb To Mac
Below, we are sharing the links to USB drivers for most of the popular Android device manufacturers like Samsung, LG, Sony, Google, HTC, Motorola, Dell, etc. These USB drivers are safe to use as they are from their respective manufacturers. All the links are valid and official. We recommend you to download the latest USB drivers. To find the latest driver for your computer we recommend running our Free Driver Scan. Microphone (INSIGNIA USB MIC Device) - Driver Download. Vendor: Microsoft. Insignia Usb Optical Mouse Free Driver free download - USB Overdrive (Classic), USB MouseMaestro Mouse Filter Driver (Windows XP), Predator Free Edition (32-bit), and many more programs. Then download file name is called 'NS-PU98505NS-PU98505-CDriverML', after downloading is done, then open it, then open Run to install. Please reply at the box below to continue troubleshooting. Insignia Usb Optical Mouse Free Driver free download, and many more programs. Insignia Usb Optical Mouse Free Driver free download, and many more programs. Get USB WebCam drivers for Mac OS X.
- Download Driver For Insignia Usb To Macbook
- Download Driver For Insignia Usb To Macbook
- Download Driver For Insignia Usb To Mac Driver
- Insignia Usb To Hdmi Adapter Driver Download For Mac
If the driver is already installed on your system, updating (overwrite-installing) may fix various issues, add new functions, or just upgrade to the available version. Take into consideration that is not recommended to install the driver on Operating Systems other than stated ones.
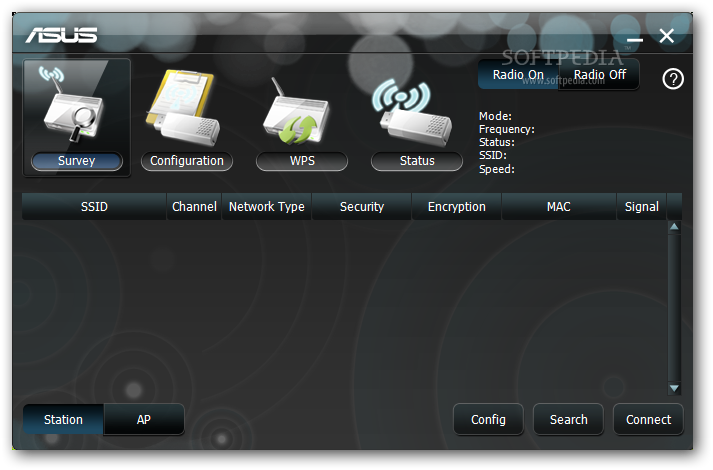 In order to manually update your driver, follow the steps below (the next steps):
In order to manually update your driver, follow the steps below (the next steps):1. Extract the .cab file to a folder of your choice
2. Go to Device Manager (right click on My Computer, choose Manage and then find Device Manager in the left panel), or right click on Start Menu for Windows 10 and select Device Manager
 3. Right click on the hardware device you wish to update and choose Update Driver Software
3. Right click on the hardware device you wish to update and choose Update Driver Software4. Choose to select the location of the new driver manually and browse to the folder where you extracted the driver
5. If you already have the driver installed and want to update to a newer version got to 'Let me pick from a list of device drivers on my computer'
6. Click 'Have Disk'
7. Browse to the folder where you extracted the driver and click Ok
About Graphics Drivers:
While installing the graphics driver allows the system to properly recognize the chipset and the card manufacturer, updating the video driver can bring about various changes.
It can improve the overall graphics experience and performance in either games or various engineering software applications, include support for newly developed technologies, add compatibility with newer GPU chipsets, or resolve different problems that might have been encountered.
When it comes to applying this release, the installation steps should be a breeze, as each manufacturer tries to make them as easy as possible so that each user can update the GPU on their own and with minimum risks (however, check to see if this download supports your graphics chipset).
Therefore, get the package (extract it if necessary), run the setup, follow the on-screen instructions for a complete and successful installation, and make sure you reboot the system so that the changes take effect.
That being said, download the driver, apply it on your system, and enjoy your newly updated graphics card. Moreover, check with our website as often as possible in order to stay up to speed with the latest releases.
It is highly recommended to always use the most recent driver version available.
Try to set a system restore point before installing a device driver. This will help if you installed an incorrect or mismatched driver. Problems can arise when your hardware device is too old or not supported any longer.
- COMPATIBLE WITH:
- Windows 10
- file size:
- 85 KB
- filename:
- 7c5a6dcc-24d0-4c30-8f39-1a1be9cdf5da_8049b8674c4d95519838126928fefa222d2b6206.cab
- CATEGORY:
- Graphics Board
Mac computers that have any of the following ports can connect to HDMI devices. Learn how to identify the ports on your Mac.
- HDMI port: Connects directly to HDMI using an HDMI cable.
- USB-C or Thunderbolt 3 (USB-C) port: Connects to HDMI using an adapter, such as the Apple USB-C Digital AV Multiport Adapter.
- Mini DisplayPort: Connects to HDMI using a third-party Mini DisplayPort to HDMI adapter or cable.
Mac computers that have an HDMI port comply with HDMI 1.4b and support:
- At least 1080p video over HDMI, and some Mac models support higher resolutions when connecting to 4K displays, 5K displays, and Ultra HD TVs
- 8-channel/24-bit audio at 192kHz, Dolby Surround 5.1, and traditional stereo
- HDCP-encrypted playback from iTunes and QuickTime Player (version 10). Safari in macOS Sierra or later also supports HDCP-encrypted playback, if the web page is HTML5-enabled and the content is FairPlay Streaming-enabled and delivered using Media Source Extensions or HTTP Live Streaming.
If using an adapter, check the specifications of the adapter to learn about supported resolutions and other details.
After making the connection
If your Mac doesn't recognize your HDTV, display, or other HDMI device after making the connection:
- Turn off the HDMI device while your Mac is turned on.
- Unplug the HDMI cable from your Mac, then plug it in again.
- Turn on the HDMI device.
Download Driver For Insignia Usb To Macbook
If the video on your HDTV or display extends beyond the borders of the screen, open Displays preferences and adjust the Underscan slider for a better fit. Use any of these methods to open Displays preferences:
- Choose Apple () menu > System Preferences, then click Displays.
- Press Shift-Command-A to open the Applications folder. Then double-click System Preferences, then click Displays.
- If your keyboard has brightness controls, press Option–Brightness Up or Option–Brightness Down.
If your HDMI device isn't receiving audio from your Mac:
- Choose Apple menu > System Preferences, then click Sound. In the Output pane, make sure that your HDMI device is selected.
- If you're connecting using a Mini DisplayPort adapter, make sure that your Mac can send audio over Mini DisplayPort.
- If you're connecting from a Mac mini, unplug any audio device that is plugged into your computer's Audio-Out port.
Download Driver For Insignia Usb To Macbook
If your Mac goes to sleep while a video is playing or paused, you might see an HDCP error. Quit the app that is playing the video, then open the app again. If the issue continues, choose Apple menu > System Preferences, then click Energy Saver and adjust the settings so that your display doesn't turn off.
Download Driver For Insignia Usb To Mac Driver
Learn more
Insignia Usb To Hdmi Adapter Driver Download For Mac
- If your Mac has an HDMI port, you can use the Apple HDMI to DVI Adapter to connect to a DVI display.
- Mac computers don't support using CEC (Consumer Electronics Control) to control HDMI devices.