Citrix Access To Clairvia From Home
- Citrix Access To Clairvia From Home Login
- Citrix Access To Clairvia From Home Software
- Citrix Access To Clairvia From Home Free
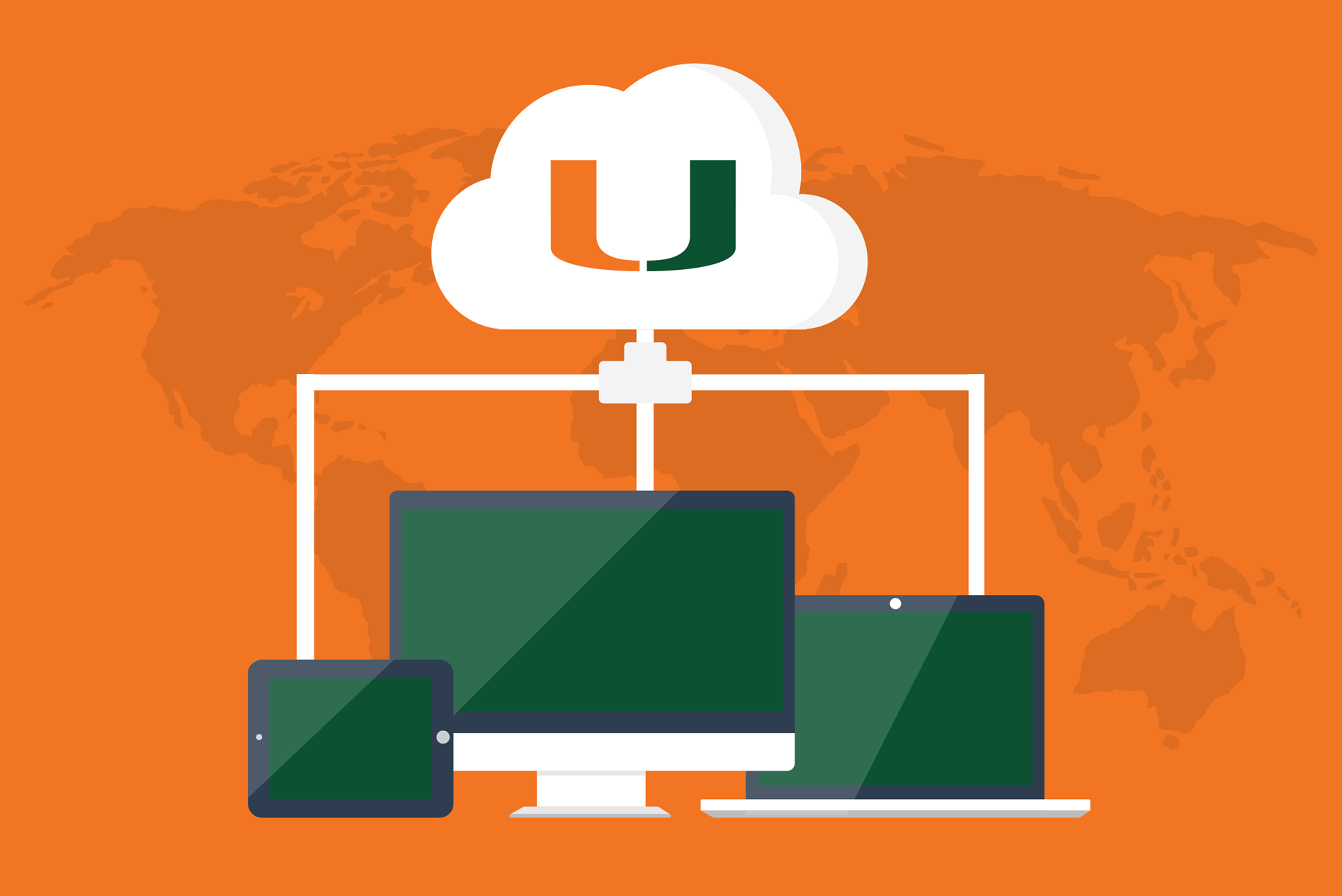
3 EASY STEPS
To support this shift, Citrix Gateway could be configured within the organization’s private or public cloud to allow for secure remote access to virtual applications and desktops. With Citrix Gateway acting as an ICA proxy, staff may be allowed by the organization to use their personal computers, laptops, or tablets such as an iPad. We would like to show you a description here but the site won’t allow us.
Supported Windows Operating Systems:
Windows 10 (x86/x64)
Note: S mode is not supported
Supported windows Browsers:
Internet Explorer, Microsoft Edge and Google Chrome.
For a visual guide in setting up MyDesk on Windows follow video below:
Before you install Citrix Workspace App: Please ensure that you have .NET Framework (minimum version 4.6.2) installed and enabled prior to installing Citrix Workspace. After installation open Control Panel, select Programs and under ‘Programs and Features’ click Turn Windows features on or off.
To verify the version of Citrix Workspace App you have installed follow the steps outlined below:
- On Windows 10 open windows Settings then navigate to Apps, Apps & Features, scroll down and click on Citrix Workspace App to find the version.
Smartcard reader drivers - there are two types of readers supported by Credit Suisse. For both there is no need to install drivers
Small foldable USB Smart Card Reader (SCR 3500)
Desk mounted Omnikey Smart Card Reader (HID Omnikey 3121)
Smartcard middleware - download and install either the 64-bit driver or the 32-bit driver
Skype For Business Optimisation
To improve Skype For Business audio/video performance please review the knowledge base article KB0064087 in the Tech Store which can be accessed through your CS Desktop. If your CS Desktop supports RTOP capabilities you may download the plugin from here and follow the instructions to install it on your home PC / MacZoom Optimisation for CS VDI users
 Download Zoom VDI plugin here. Please review the knowledge base article KB0093402 in the Tech Store which can be accessed through your CS Desktop.
Download Zoom VDI plugin here. Please review the knowledge base article KB0093402 in the Tech Store which can be accessed through your CS Desktop. Microsoft Teams Optimisation
Support coming soonSupported Mac Operating Systems:
Big Sur (11.X) and Catalina (10.15).
Physical smart cards are not supported. You must use an RSA token or the RSA mobile app.
Supported Mac Browsers:
Safari, Mozilla Firefox and Google Chrome
For a visual guide in setting up MyDesk on Mac follow video below:
For legacy macOS versions 10.13, 10.14 download Citrix Workspace here
To verify the Citrix client version you have installed, navigate to Finder -> Applications, highlight Citrix Workspace App and select File -> Get Info. Make a note of the version information to compare with the latest version available from the download link.
Please contact End User Support Services for technical issues.
Physical smart cards are not supported on Mac, therefor you must use a physical or mobile RSA SecurID Token.
You will receive a welcome email with setup instructions. Follow the steps outlined below to download and install the app on your Android or iPhone device.
Android
- Find and launch Google Play Store on your Android device.
- Within the Play Store search field enter ‘RSA SecurID’ and click on the ‘RSA SecurID Software Token’ application from the dropdown to display the info page.
- Click on the ‘Install’ option. Once the install completes click ‘Open’ to launch the application.
- Check the box to Agree to the license agreement and then follow the steps outlined in the welcome email to register your RSA SecurID token.
iPhone
- Find and launch App Store on your iPhone device.
- Within the App Store search field enter ‘RSA SecurID’ and click on the ‘RSA SecurID Software Token’ application from the dropdown to display the info page.
- Click on the ‘Install’ option. Once the install completes click ‘Open’ to launch the application.
- Follow the steps outlined in the welcome email to register your RSA SecurID token.

Skype For Business Optimisation
To improve Skype For Business audio/video performance please review the knowledge base article KB0064087 in the Tech Store which can be accessed through your CS Desktop. If your CS Desktop supports RTOP capabilities you may download the plugin from here and follow the instructions to install it on your home PC / MacCitrix Access To Clairvia From Home Login
Zoom Optimisation for CS VDI users
Download Zoom VDI plugin here. Please review the knowledge base article KB0093402 in the Tech Store which can be accessed through your CS Desktop.Microsoft Teams Optimisation
Support coming soonSupported iOS Versions:
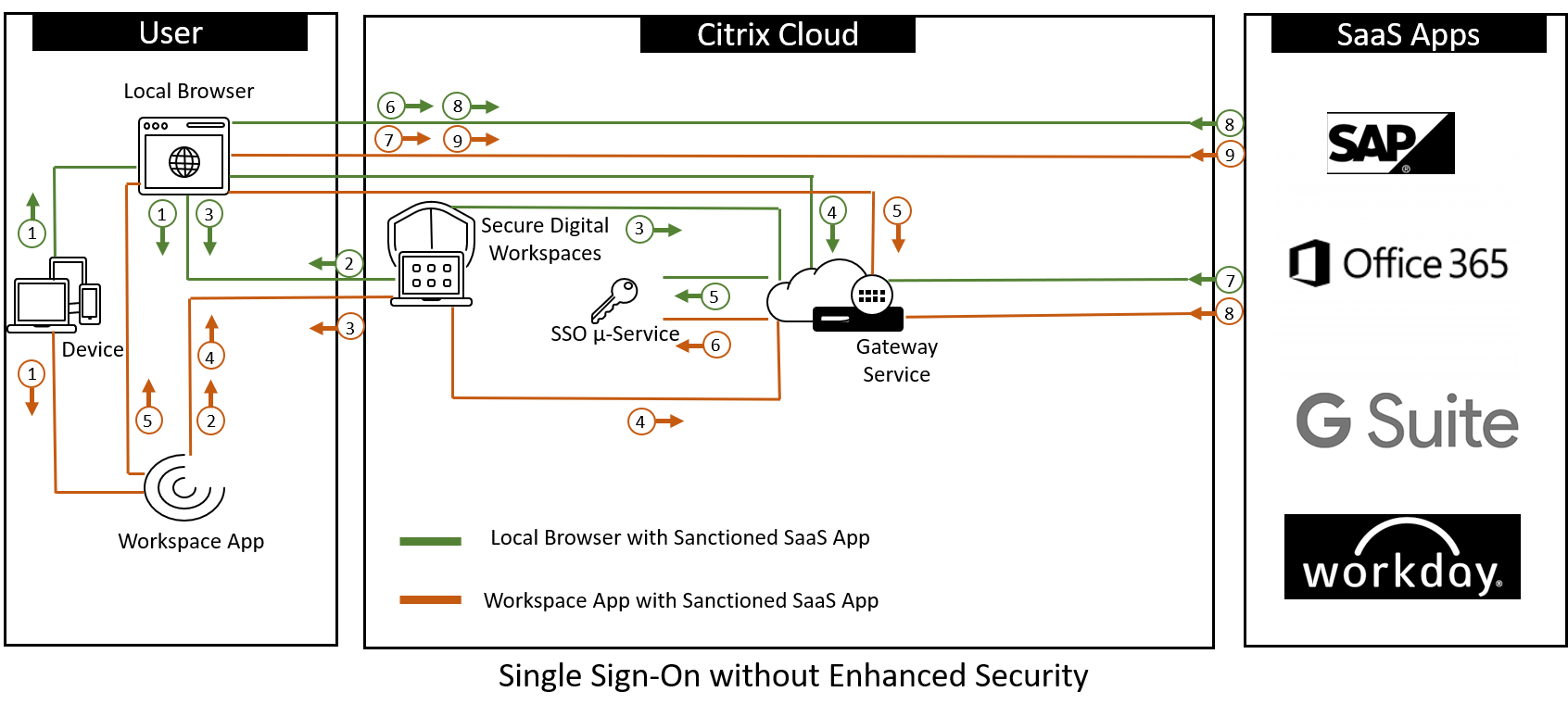
Supported Browsers:
Safari
Note: Physical smart cards are not supported. You must use an RSA token or the RSA mobile app.
Or install Citrix Workspace App with link to the Citrix Workspace App in the Apple app store.
Citrix Access To Clairvia From Home Software
Physical smart cards are not supported on Mac, therefor you must use a physical or mobile RSA SecurID Token.
You will receive a welcome email with setup instructions. Follow the steps outlined below to download and install the app on your Android or iPhone device.
Android
- Find and launch Google Play Store on your Android device.
- Within the Play Store search field enter ‘RSA SecurID’ and click on the ‘RSA SecurID Software Token’ application from the dropdown to display the info page.
- Click on the ‘Install’ option. Once the install completes click ‘Open’ to launch the application.
- Check the box to Agree to the license agreement and then follow the steps outlined in the welcome email to register your RSA SecurID token.
iPhone
Citrix Access To Clairvia From Home Free
- Find and launch App Store on your iPhone device.
- Within the App Store search field enter ‘RSA SecurID’ and click on the ‘RSA SecurID Software Token’ application from the dropdown to display the info page.
- Click on the ‘Install’ option. Once the install completes click ‘Open’ to launch the application.
- Follow the steps outlined in the welcome email to register your RSA SecurID token.